Eclipse Документация На Русском
В данной теме я постараюсь объяснить как настроить и подготовить Eclipse для разработки PHP приложений, в том числе и расширений для Joomla. Существует множество различных сред разработки (IDE) для PHP разработчиков, самая популярная, наверное, является PhpStorm, разработанный компанией JetBrains. Но он является коммерческим продуктом.
Stack Overflow на русском Meta Ваши сообщества. Однако при этом с документацией я работал мало. IT-технологии не стоят на месте. Eclipse имеет очень полную и легкую.
В отличие от него Eclipse является бесплатным продуктом и предоставляет практически те же возможности. Что и PhpStorm. Введение IDE -(англ. IDE, Integrated development environment или integrated debugging environment) — система программных средств, используемая программистами для разработки программного обеспечения (ПО).
Наверное существуют еще энтузиасты, которые продолжают писать свой код в Notepad и утверждают, что лучше него ничего нет. Но поверьте, хорошая IDE значительно упрощает процесс разработки и главное сокращает время разработки в разы, а время как говориться - это деньги. В первый раз когда я увидел Eclipse, то с круглыми глазами смотрел на него и смутно представлял что это. На русском языке документации по нему было совсем мало, учитывая что я не очень владею английским, пытался разобраться хоть как-то с переводчиком. По началу, конечно, не все получалось, но со временем, разобравшись во всем, я даже не представляю процесс разработки без этого инструмента. А основные трудности возникают как раз на начальном этапе - в процессе установки и создания первого проекта. Собственно это и побудило меня написать данную статью, что бы хоть как-то помочь начинающим разработчикам на начальном этапе.
Так как и на данный момент толковой документации на русском языке нет, а если и есть, то она затрагивает старые версии Eclipse. Установка и настройка Eclipse для PHP разработчиков Хочу сразу предупредить - для нормальной работы в Eclipse потребуется довольно мощный ПК. На стареньких компьютерах с 1 Гб оперативной памяти и слабыми процессорами работа в нем скорее всего превратиться в муку.
Должностная инструкция уполномоченного по го и чс. Говорю это по личному опыту. Eclipse написан на Java и не имеет собственного компилятора, поэтому перед установкой Eclipse необходимо установить на компьютер JDK (Java Development Kit).
Загрузить установочный пакет можно на сайте разработчика по следующей ссылке - Нужно установить 'Java SE Development Kit 7u21' для своей операционной системы. После этого можно приступить к загрузке пакета Eclipse. Существует уже готовый к использованию пакет Eclipse для PHP разработчиков, загрузить его можно здесь - Все что вам останется - это распаковать загруженный архив и запустить файл eclipse.exe.
Но в нем используется старая версия Eclipse 3.x., если он вас устраивает, то можно остановить свой выбор на нем. Так же можно загрузить последнюю версию Eclipse и установить необходимые дополнения самостоятельно. Для этого загрузите платформу Eclipse здесь - (Eclipse Classic), после загрузки распакуйте архив в любую директорию и запустите файл eclipse.exe После первого запуска появиться окно, в котором нужно выбрать директорию для рабочего места. В этой директории будет храниться информация о конфигурации и ваших проектов. Нажимаем кнопку 'ОК'.
После этого вы попадаете на страницу приветствия Eclipse, здесь нужно нажать кнопку 'Workbench' для того чтобы попасть непосредственно в среду разработки. Рабочая среда разработки Eclipse Если вы устанавливали Eclipse Classic, то вам необходимо установить еще PDT (PHP Development Tools) - пакет расширений для PHP разработчиков. Для этого зайдите в меню и 'Help' выберите пункт 'Install New Spftware. ' В появившемся окне выберите следующий сервер загрузок - 'Juno - После чего в основном окне должен появиться список дополнения для Eclipse. В этом списке нужно выбрать 'Programming Languages' - ' PHP Development Tools (PDT)' И нажать кнопку 'Next' Дальше так же нажимаем 'next', принимаем соглашение и устанавливаем пакет. После установки будет предложение перезапустить Eclise - соглашаемся и перезапускаем. На этом ваше рабочее место готово к начальной работе.
Работа в Eclipse и Joomla Для начала нужно создать новый проект. Для этого зайдите в меню 'File' - 'New', если PDT устанавливали самостоятельно, то в этом списке пока не будет 'PHP Project' В появившемся окне выбираем 'PHP' - 'PHP Project' Далее в появившемся окне указываем любое название проекта и выбираем 'Create project at existing location', нажимаем кнопку 'Browse.'
И выбираем директорию, где установлена Joomla, либо нужно указать этот путь самостоятельно. Так же в этом проекте можно указать используемую версию PHP. После того как все пути указаны нажимаем кнопку 'Finish'. Eсли PDT устанавливали самостоятельно, то должно появиться следующее диалоговое окно В этом диалоговом окне предлагается открыть перспективу (рабочую среду) PHP. Выбираем 'Yes'. После этого проект должен импортироваться в среду Eclipse, получится следующий вид На этом ваше рабочее место готово к работе и можно использовать все возможности и прелести Eclipse.
Mns На Русском
Описывать их тут не имеет смысла, так как их очень много. Я подобрал некоторое видео, которое наглядно демонстрирует эти возможности, конечно, не все, но хотя бы основные моменты. видео от разработчика студии Лебедева. Программа для создания загрузочной флешки. Github Joomla и Eclipse Для работы с github в Eclipse я использую дополнение - EGit. Установить его можно так же как и был описан процесс установки PDT выше.
Находиться оно здесь После установки нужно открыть вид репозиториев гит. Для этого нужно открыть меню 'Window' - 'Show View' - 'Other' В диалоговом окне выбрать гит репозитории Внизу должен появиться вид репозиториев. Нажимаем кнопку 'Clone a Git Repository', т.е. Будем клонировать репозиторий себе на компьютер. Затем в диалоговом окне вводим в поле URI следующий урл - 'все остальные значения должны подставиться автоматически Нажимаем кнопку 'Next'. Затем должно появиться окно с ветками Joomla, все ветки не обязательно выбирать, достаточно выбрать 'master', т.е.
Ту что разрабатывается на данный момент. Нажимаем кнопку 'Next'. В следующем окне нужно указать свою директорию 'localhost'.

В эту директорию будут копироваться файлы из репозитория. После того как файлы были скопированы, создаем новый проект, как было описано выше. В качестве директории указываем директорию куда клонировали гит репозиторий. После того когда проект был создан, выбираем его и кликаем правой кнопкой мышью на нем. Выбираем 'Team' - 'Share Project' Далее выбираем Git и нажимаем 'Next' В следующем окне ничего не меняем, нажимаем кнопку 'Finish' Затем вы можете установить Joomla, процесс установки ничем не отличается от стандартной установки.
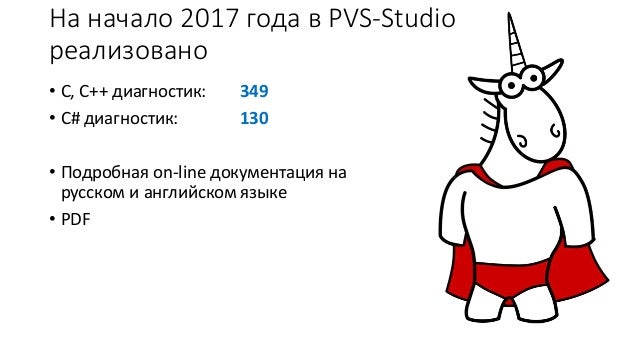

Рт На Русском
Набираете в браузере куда был клонирован репозиторий', в моем случае - это и следуете дальнейшим указаниям. Единственным отличием здесь будет то, что после установки вам не надо будет удалять директорию 'installation'. Разработчики позаботились об этом и что бы каждый раз эта директория не клонировалась с гит репозитория они убрали проверку на наличие этой директории. Фильм красная мантия торрент. Таким образом после всех этих манипуляций вы получаете рабочий проект, который будет подключен к репозиторию CMS Joomla.
Вы сможете обновляться непосредственно с него, а так же просматривать историю изменений и быть всегда в курсе последних изменений. Обратите так же внимание, что обновления не будут затрагивать данные в БД, а они будут касаться только файлов. Обновление файлов с git репозитория Joomla Нажимаем на проекте правой кнопкой мыши переходим на вкладку 'Team' должен появиться следующий вид В этом окне предоставлены все возможные команды для работы с git репозиторием. Но так как нам нужно только переодически обновлять файлы и следить за изменениями, то потребуется только одна команда - 'Pull'. С помощью нее к вам на локальный компьютер будут копироваться все изменения с гит репозитория. Стоит так же отметить, что не стоит изменять стандартные файлы из репозитория, т.к. Это может привести к конфликту при следующем 'Pull'.
Для быстрого 'сброса' существует команда 'Reset.' , с помощью которой можно заменить все измененные файлы из репозитория. Для этого в появившемся окне указываем следующие настройки Нажимаем кнопку 'Reset', затем появиться предупреждение о том что файлы на компьютере будут изменены, нажимаем кнопку 'Yes'. Так же можно заменять отдельные директории и файлы из репозитория. Для этого выберете нужную директорию или файл в проекте, так же нажмите на нем правую кнопку мыши и проделываем следующие действие Просмотр истории из git Joomla Просмотреть историю изменений можно как по всему проекту в целом, так и по отдельным директория и файлам. Для этого так же кликаем правой кнопкой мышью в нужном месте а выбираем 'Team' - 'Show ih History' после чего откроется вид истории, где можно посмотреть описание 'коммитов', обычно в нем указывается id из, что, где и когда было изменено.